Cómo renderizar un plano de AutoCAD en Photoshop
Hacer renders de planos en Photoshop es un paso esencial en la presentación de tu trabajo a clientes o para convencer a un jurado en un concurso para que tu proyecto sea seleccionado.
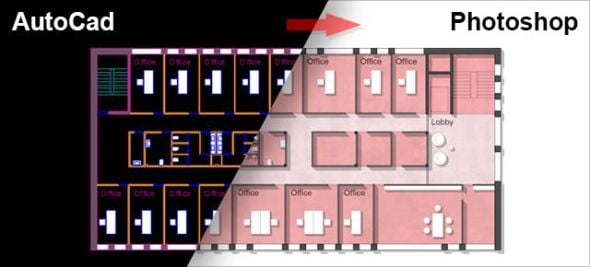
Con estos sencillos pasos mejorarás las presentaciones de tus planos una vez que los exportes a Photoshop.
El primer paso es preparar el dibujo en
AutoCAD, en este caso una planta arquitectónica, a fin de que no esté demasiado cargada de colores y texturas.
Esto es lo que tienes que hacer:
1.1 Estructura tu dibujo en diferentes layers o capas
1.2. Usa sombreados o hatches sólidos para rellenar partes de su plano, como los muros
Como puedes ver en la imagen principal de este artículo, este plano en AutoCAD, las siguientes partes están rellenas de sombreados sólidos en capas únicas:
Muros
Vanos (ventanas)
Cubo de escaleras
Habitaciones
Corredores
Cualquier otro elemento que desees tener como una selección única en Photoshop más adelante.
1.3. Crea una Presentación(layout) para cada elemento que quieras exportar por separado.

Debes crear una presentación con el mismo tamaño y escala fijos para cada parte del dibujo que desees exportar.
En la presentación, solo muestra la capa que deseas exportar. Congela todas las restantes. Con la función Publicar (Publish) de AutoCAD, puede exportar las presentaciones completas a archivos PDF en un solo paso. El tamaño de las presentaciones será el tamaño de tu documento de Photoshop. Ve el siguiente gráfico, que muestra los diferentes layouts creados desde AutoCAD para exportar en archivos PDF individuales.
2. Exportación del dibujo DWG a archivos PDF
2.1 Exporta tu dibujo a múltiples archivos PDF
Este paso es necesario para estructurar tu archivo PSD de Photoshop en los elementos que necesitas para representar el plano.
Para hacerlo, debes exportar capas individuales de tu DWG congelando todas las otras capas y usando la presentación que creaste para el objeto.
2.2 Abre tus archivos PDF en Photoshop con 200 ppp
Al abrir los archivos PDF exportados con Photoshop, verás una pantalla que te preguntará de cuántos píxeles deseas abrir el archivo. Uso 200 ppp porque es suficiente para una impresión de alta calidad y es manejable este tamaño de archivos.
Si tienes una buena Mac o una buena PC puedes elegir 300 dpi. Ten en cuanta que la computadora puede alentarse al usar esta resolución.
2.3. Combina todos los archivos PDF en un archivo PSD
Ahora tiene 10 archivos PDF diferentes abiertos en Photoshop. Ahora debes colocar esos archivos en uno solo.
Dado que todos los documentos tienen exactamente el mismo tamaño de imagen, puedes duplicar las capas en un solo archivo maestro haciendo clic derecho en la capa y eligiendo el archivo que desea recopilar todos los elementos.
Siempre usa Lines.pdf como documento maestro. Una vez terminado, debes guardar ese archivo como PSD y cerrar todos los otros. El siguiente gráfico muestra cómo se ve el archivo PSD en capas y cómo las clasifico para prepararme para colorear y texturizar.
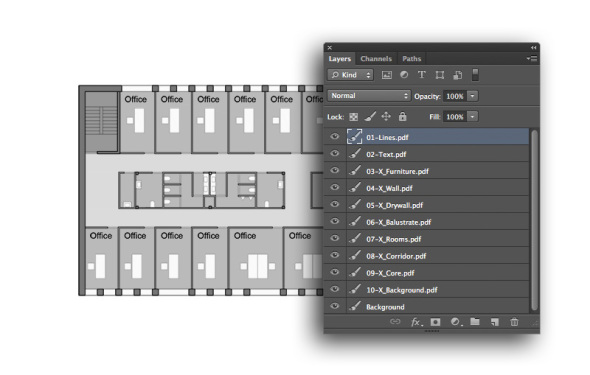
3. Renderizar el plano en Photoshop
3.1 Agregar texturas y colores
Como todos los elementos del plano están separados, como paredes, piso o muebles, hay que agregar diferentes colores al plano.
Ve a la paleta de capas y haz doble clic en las capas de sombreado de habitaciones o corredores.
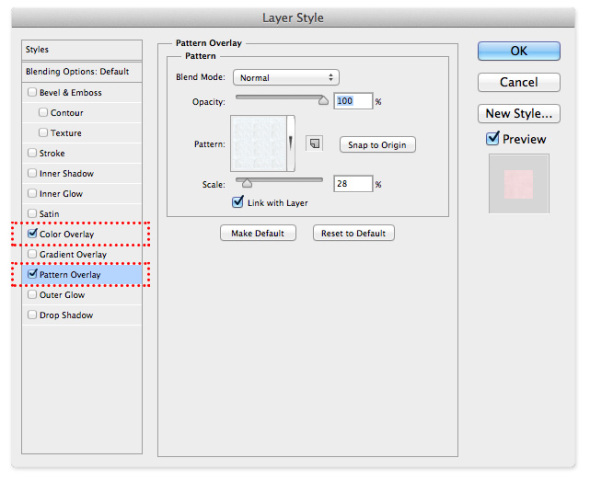
Para crear una superficie de aspecto sutil y abstracto puedes usar un patrón concreto y superponerlo en su capa. Si desea elegir entre una amplia gama de texturas simplemente ve a cgtextures.com y encontrarás todo lo que necesitas.
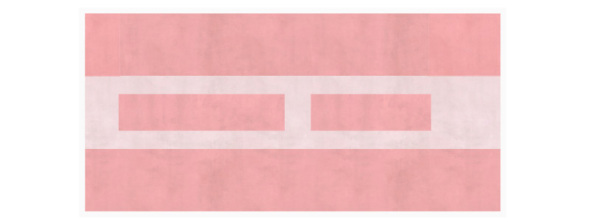
Para el color rojo, puedes usar una superposición de color y ponerla en modo de fusión en "multiplicar" y fijar la opacidad en un 30% para las habitaciones del ejemplo. Los corredores están en 10% de opacidad. Así se ven las capas:
En esta lista se muestran los layers del plano de planta PSD con la configuración de capas:
Ajuste de nivel de capa de líneas: Multiplicar, 75% de opacidad
Configuración de capa de capa de texto: multiplicar, 75% de opacidad
Capa de relleno de muebles Capa Efecto> Superposición de color: blanco, RGB 255/255/255
Capa de relleno de concreto Capa Efecto> Superposición de color: Negro, RGB 0/0/0, 70% de opacidad
Capa de relleno de pared seca Efecto de la capa> Superposición de color: negro, RGB 0/0/0, 50% de opacidad
Capa de relleno de la barandilla Efecto de la capa> Superposición de color: blanco, RGB 255/255/255
Caso de escalera Capa de relleno Capa Efecto> Superposición de color: Rojo, RGB 255/0/0, 30% de efecto de capa de opacidad> Patrón de superposición: Patrón de concreto
Efecto de capa de capa de relleno de sala> Superposición de color: rojo, RGB 255/0/0, 30% de efecto de capa de opacidad> Superposición de patrón: patrón de concreto
Corredor Relleno Capa Capa Efecto> Superposición de color: Rojo, RGB 255/0/0, 10% Opacidad Capa Efecto> Patrón de superposición: Patrón de concreto
Capa de relleno de fondo Solo un relleno blanco
Así se obtiene el plano final renderizado. Ahora hay que agregar sombras.
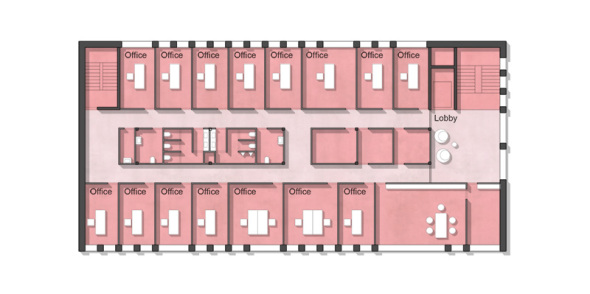
3.2 Crear sombras para el plano
Las sombras le darán al dibujo una sensación de volumen y permiten entender los diferentes espacios, alturas y profundidades.
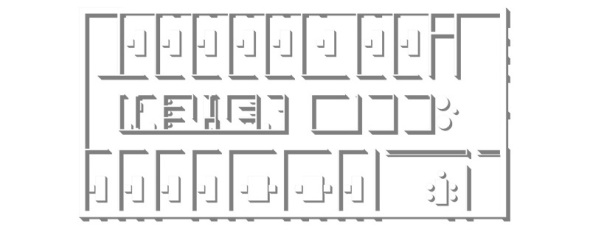
Puedes dibujar las sombras en AutoCAD y luego exportarlas en un solo archivo PDF con el método explicado anteriormente. Luego puedes importarlos fácilmente en una capa sobre todas las otras capas. Llena el sombreado con color negro, fija la capa en multiplicar y dale entre 15-25% de opacidad.
La otra manera es crear las sombras en Photoshop con una nueva capa y la herramienta de recuadro rectangular (M) y el cubo de pintura para rellenarlos con negro.
3.3 Elige el estilo gráfico que quieras
Una vez que terminados los pasos descritos anteriormente, has creado un archivo PSD con el que puedes jugar fácilmente para cambiar los estilos de este gráfico.
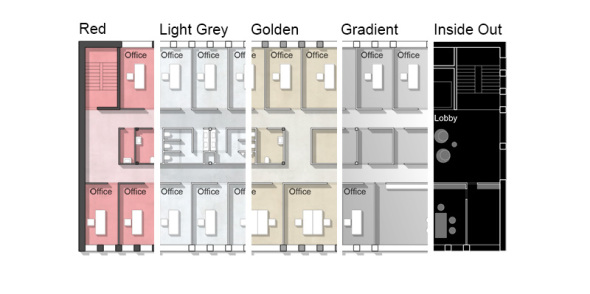
Estamos seguros que con este método breve y sencillo, mejores la calidad de tus planos.
Si quieres aprender a ser más eficiente en el uso de AutoCAD y mejorar tus presentaciones, te invitamos a nuestro curso:
Curso de AutoCAD para Velocidad y Presentación
Agregar un comentario
<< Artículo Anterior
Siguiente Artículo >>

 Boletín de Arquitectura
Boletín de Arquitectura RSS
RSS Twitter
Twitter Facebook
Facebook





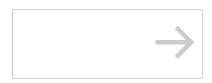
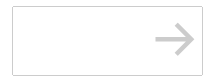
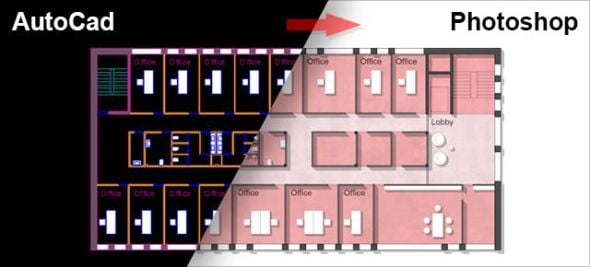

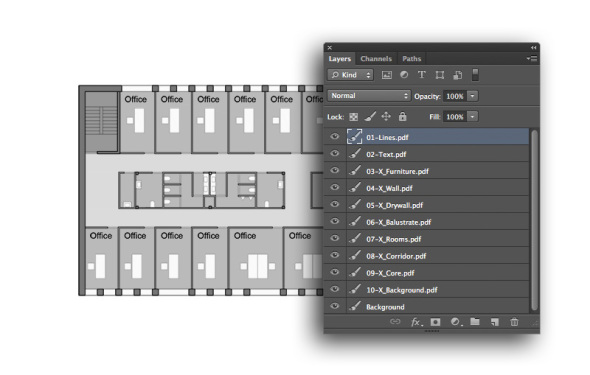
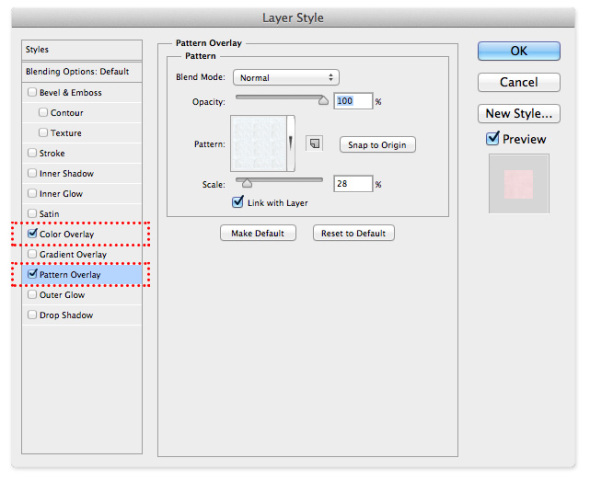
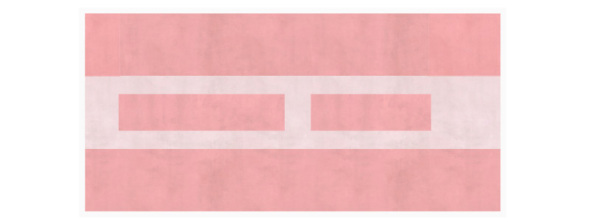
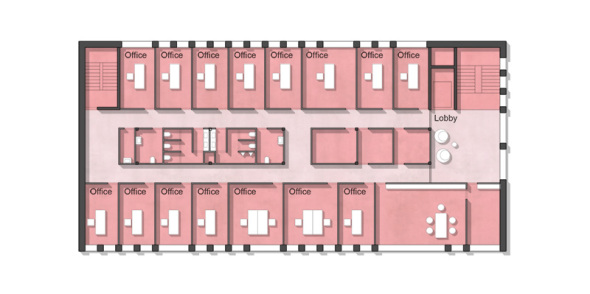
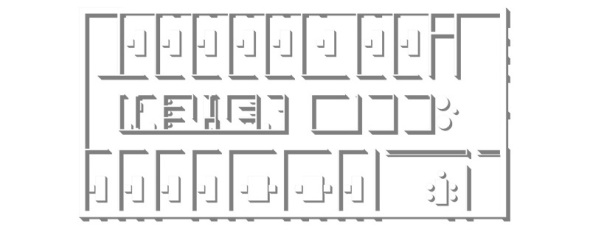
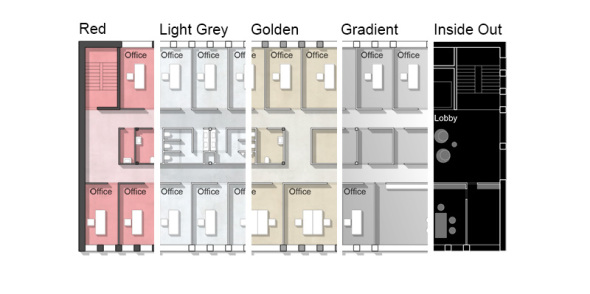
 Render en Autocad
,
2018-04-09
Render en Autocad
,
2018-04-09